1 views
実現する機能
Zorin OS 10 Core をインストールする際に日本語を指定しているのですが、起動してみると日本語表示が下図のように一部だったりします。(画像はクリックすると拡大表示されます。以下同じ)
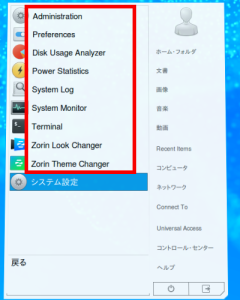
そこで、Google日本語入力のオープンソース版であるMozcをベースにしたをfcitx-mozcを追加でインストールし、完全な日本語環境を構築しました。
以下はその備忘録です。
GNOME端末を使ってのfcitx-mozcインストール手順
以下の黒背景部分はGNOME端末を表示しています。黄色はキーボードから入力するコマンド(コピペした方が楽ですが、コマンドは覚えられません)、緑はコマンドや処理内容の説明、白は自動表示する部分、赤は注意書きです。
To run a command as administrator (user "root"), use "sudo ".
See "man sudo_root" for details.
tu@zorin:~$ sudo apt-get install fcitx fcitx-mozc --install-recommends ← 「推奨」パ
ッケージも含めた日本語環境をインストール
[sudo] password for tu: ← sudoを使うために、まずtuのパスワードを入力
パッケージリストを読み込んでいます... 完了
以下の追加パッケージがインストールされます:
fcitx-bin fcitx-config-common fcitx-config-gtk fcitx-data fcitx-frontend-all
fcitx-frontend-gtk2 fcitx-frontend-gtk3 fcitx-frontend-qt4
fcitx-frontend-qt5 fcitx-module-dbus fcitx-module-kimpanel fcitx-module-lua
fcitx-module-x11 fcitx-modules fcitx-ui-classic libfcitx-core0 libfcitx-qt0
libfcitx-qt5-1 libpresage-data libpresage1 libtinyxml2.6.2 libzinnia0
mozc-data mozc-server mozc-utils-gui presage tegaki-zinnia-japanese
提案パッケージ:
fcitx-m17n fcitx-tools kdebase-bin plasma-widgets-kimpanel ibus-qt4
以下のパッケージが新たにインストールされます:
fcitx fcitx-bin fcitx-config-common fcitx-config-gtk fcitx-data
fcitx-frontend-all fcitx-frontend-gtk2 fcitx-frontend-gtk3
fcitx-frontend-qt4 fcitx-frontend-qt5 fcitx-module-dbus
fcitx-module-kimpanel fcitx-module-lua fcitx-module-x11 fcitx-modules
fcitx-mozc fcitx-ui-classic libfcitx-core0 libfcitx-qt0 libfcitx-qt5-1
libpresage-data libpresage1 libtinyxml2.6.2 libzinnia0 mozc-data mozc-server
mozc-utils-gui presage tegaki-zinnia-japanese
アップグレード: 0 個、新規インストール: 29 個、削除: 0 個、保留: 21 個。
39.7 MB のアーカイブを取得する必要があります。
この操作後に追加で 78.0 MB のディスク容量が消費されます。
続行しますか? [Y/n] y ← インストール続行のため「y」入力
...
...
|
インストール後の設定手順
1.赤枠1の「Zoinメニュー」アイコンをクリックして、表示される一覧から赤枠2の「システム設定」をクリックします。
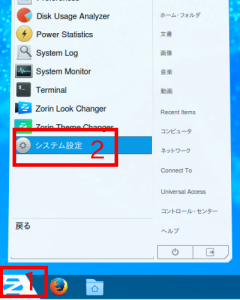
2.赤枠の「言語サポート」をクリックします。
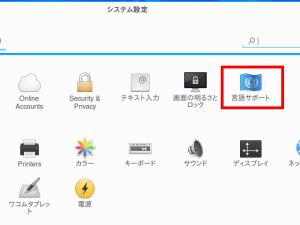
3.赤枠の「インストール」をクリックします。
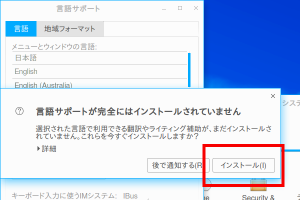
4.赤枠1にZorinのユーザーパスワードを入力して、赤枠2の「Authenticate」(認証する)をクリックします。
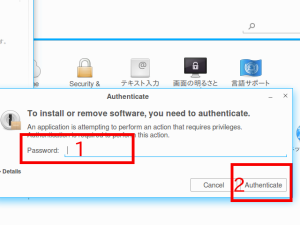
5.赤枠1をクリックし、表示される一覧から「fcitx」をクリック後に赤枠2の「Close」をクリックします。
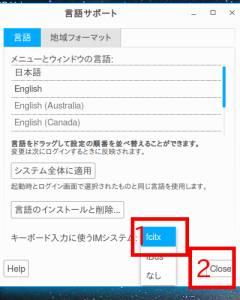
日本語入力の方法
6.日本語入力の方法は、Windowsと同じように「半角全角」キーを押すことで切り替えます。赤枠部分を見ることで日本語入力できるかが確認できるのもWindowsと一緒です。
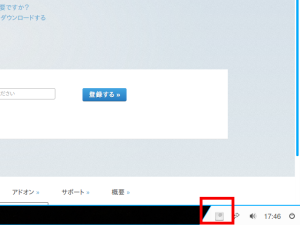
7.赤枠部分が「あ」なら日本語入力ができます。これもWindowsと一緒です。
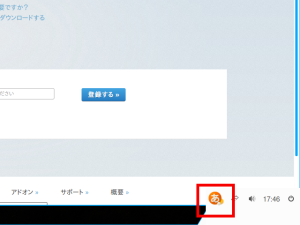
8.赤枠は日本語環境設定後のメニュー画面です。すべて日本語表記になっています。
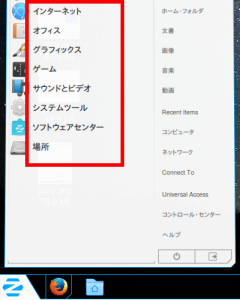
以上です。
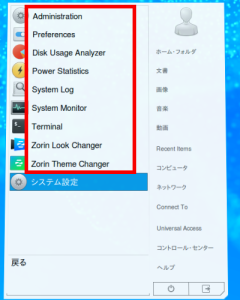
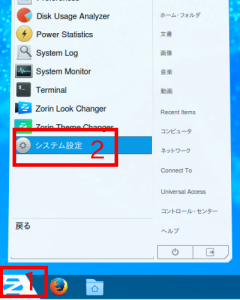
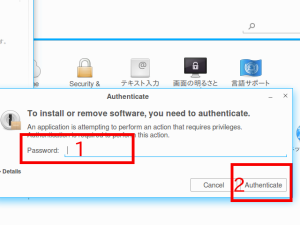
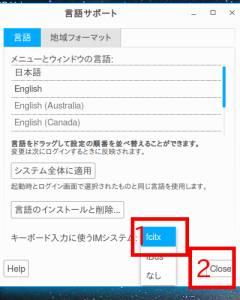
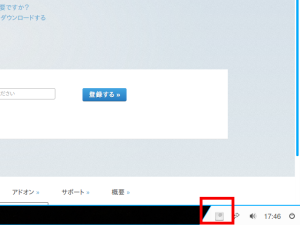
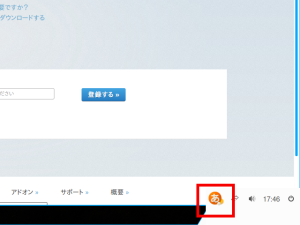
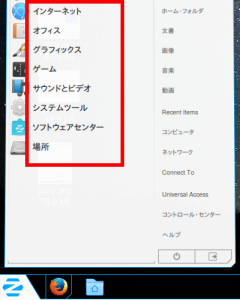
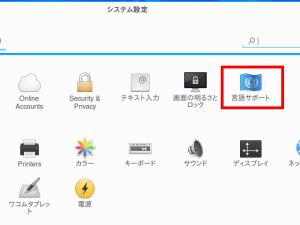
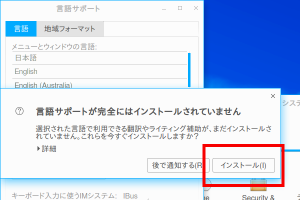
コメントを残す