387 views
■概要
自宅サーバーを訪問する方が毎日300人以上になったため、サーバーをいじくり回しては壊すということがやりにくくなってきました。そこで、サーバーをレンタルして人気サイトだけ引っ越すことに。引越し先は「ロリポップ!![]() 」です。選んだ決め手は、自サイトをWordPressで構築しているので簡単にサイトを引っ越せること、10日間の無料お試し期間があるので使い勝手を充分検証できること、それに料金の安さでした。広告収入で経費を賄えますからね。
」です。選んだ決め手は、自サイトをWordPressで構築しているので簡単にサイトを引っ越せること、10日間の無料お試し期間があるので使い勝手を充分検証できること、それに料金の安さでした。広告収入で経費を賄えますからね。
■料金は1年契約で月394円
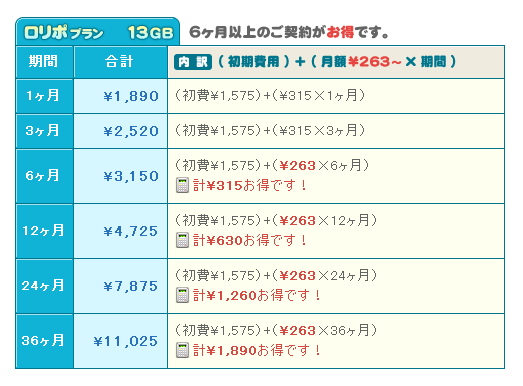
もちろん欠点もあります。データベースが1個しか使えないことです。複数のWordPressサイトを作成しても、データベースは共有なので、大容量のサイトではスピードが遅くなり使いづらくなるおそれがあります。私は、サイト4つで共有していますが、いまのところ不具合はありません。
まずは、お試しに使ってみて、それから決めることが後悔のないやり方です。特に初心者の方は、お試し期間のないレンタルサーバーは導入しない方が無難でしょう。
■ユーザー管理画面にログイン&パスワード変更
※レンタルサーバー無料試用の申し込み(ロリポプラン編)が済んでいること
1.設定した「アカウント」欄と「ドメイン」欄に入力して、通知のあった仮パスワードを入力し、「ログイン」ボタンをクリックします。ここをクリックするとログイン画面に行けます。
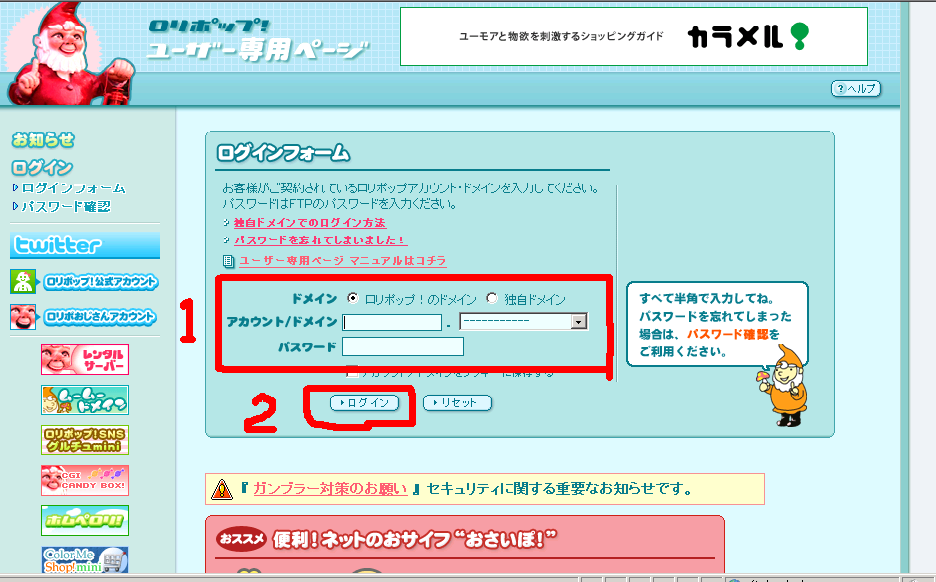
2.「アカウント情報」をクリックします。
3.「FTPパスワード」欄のパスワードを変更入力し、「更新」ボタンをクリックします。パスワードは忘れないものに変更してください。メールのパスワードも自動で同じものに変更されますので注意してください。
■WordPressの簡単インストール方法
1.「簡単インストール」をクリックします。
2.WordPress欄の右端にある「利用する」ボタンをクリックします。
3.WordPressを入れるフォルダ名を作成し(例示ではtest)、「入力内容確認」ボタンをクリックします。
4.承諾するにチェックを入れて、「インストール」ボタンをクリックします。
5.「サイトURL」欄の「http://・・・」をクリックします。
6.別の設定画面が出ますので、例示を参考にして各項目に入力します。終わりましたら「WordPressをインストール」ボタンをクリックします。
7.「成功しました!」画面が出ましたら、「ログイン」ボタンをクリックします。
8.「ユーザー名」と「パスワード」を入力して、「ログイン」ボタンをクリックします。
9.管理画面になりますが、まずはサイト名(例示では「ワードプレス」)をクリックしてサイトを見てみましょう。
10.公開されるサイトが表示されました。WordPressの各種設定については後日
■WordPressのサイトを削除する場合
1.作成したWordPressのサイトを削除するには、「Webツール」をクリックします。
2.「ロリポップ! FTP」をクリックします。
13.削除するフォルダ(例示ではtest)にチェックを入れ、バケツのアイコン(ファイル削除)をクリックします。
データ移行についてはここで説明しています。以上です。
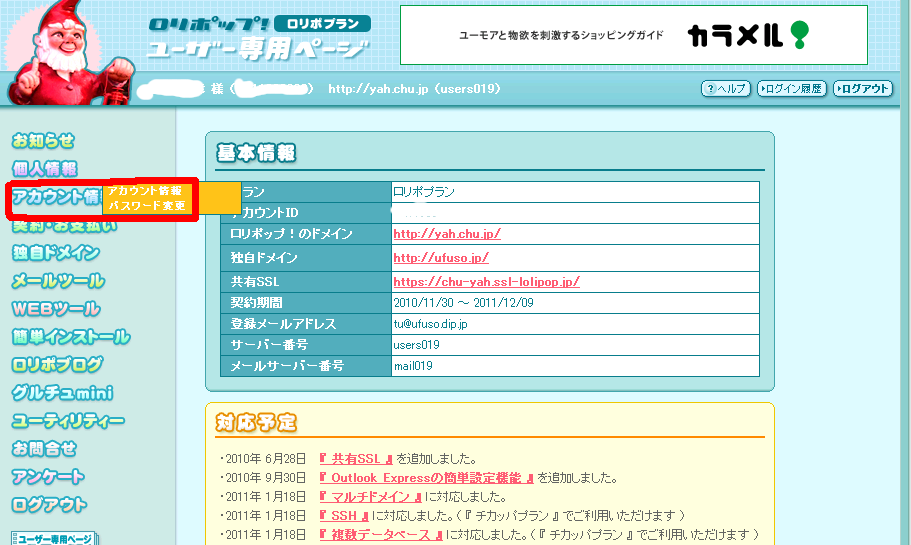
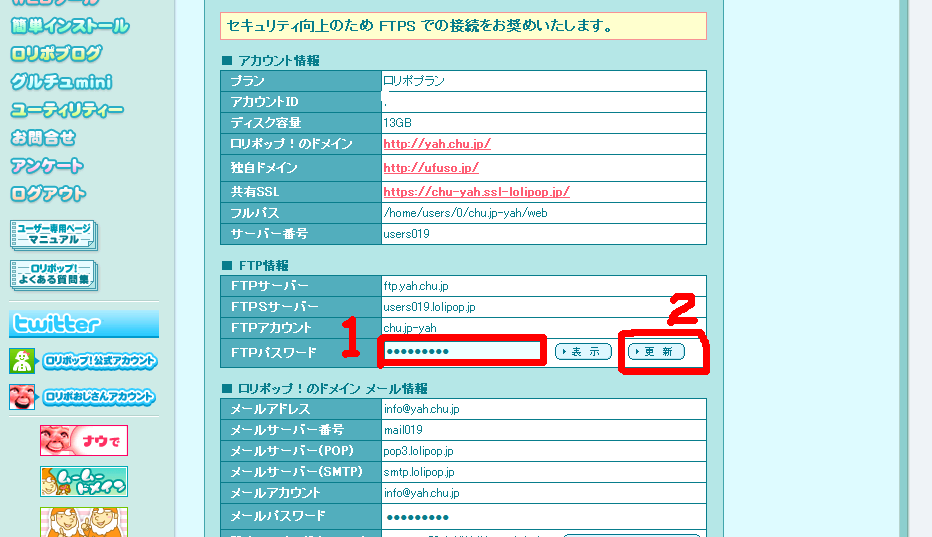
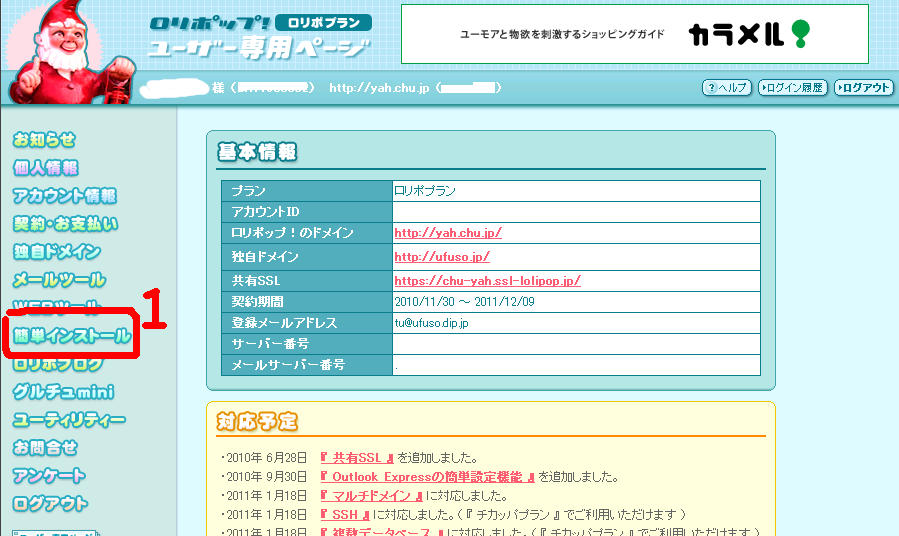
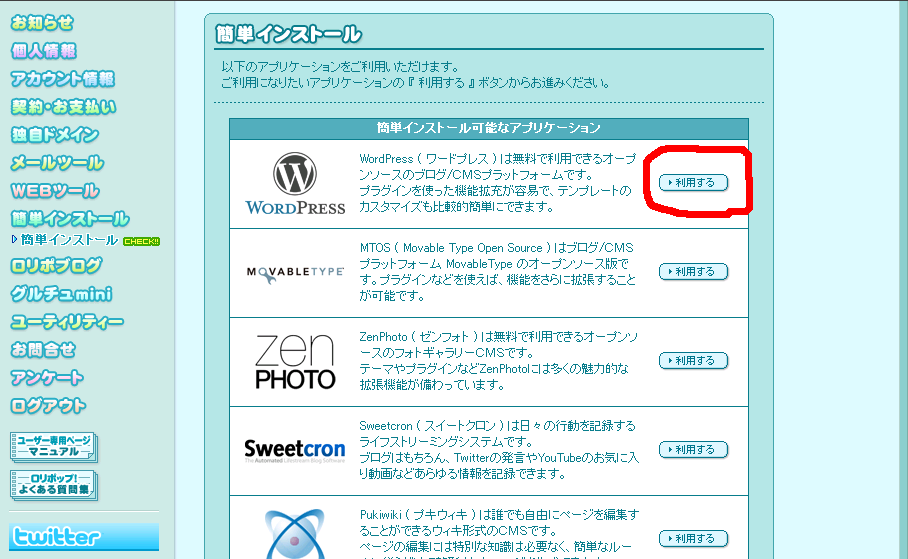
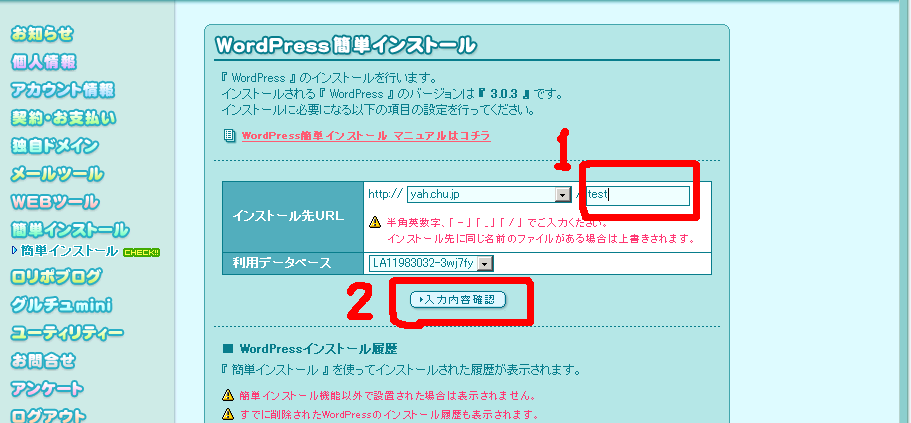
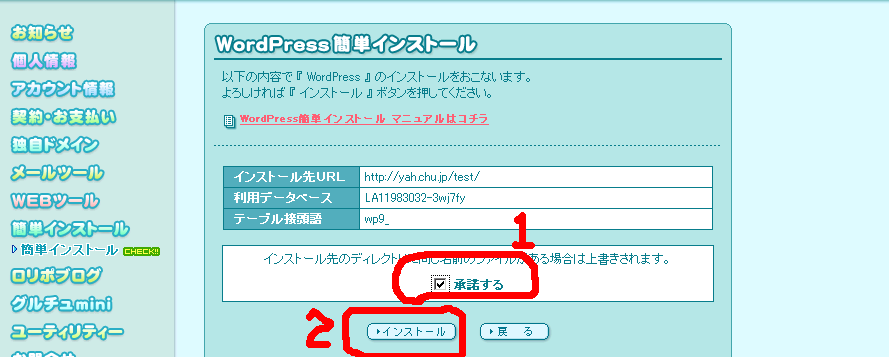
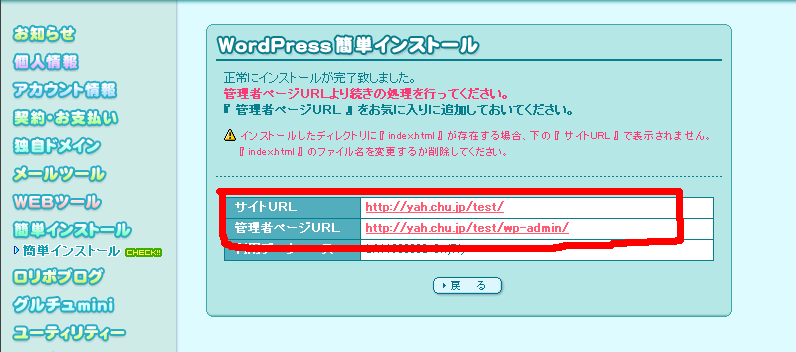
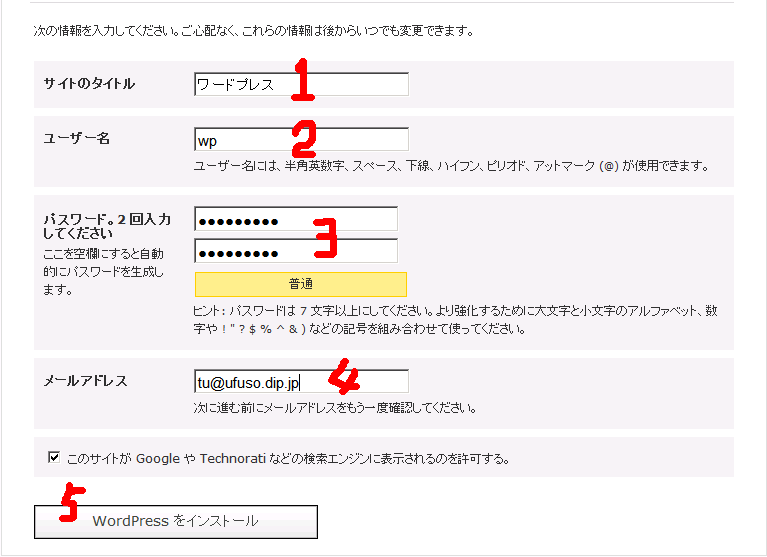
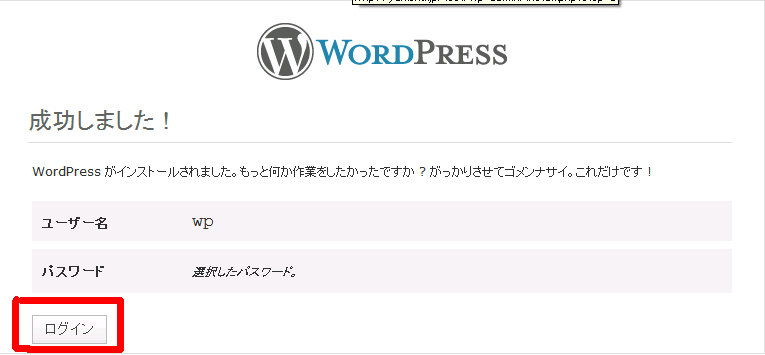
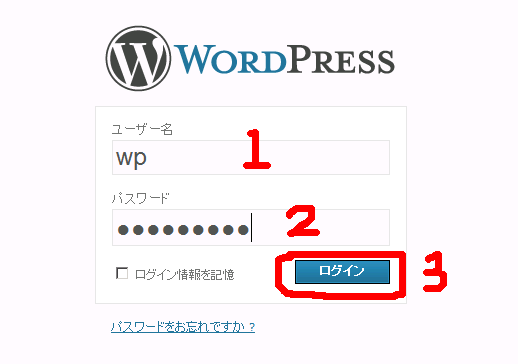
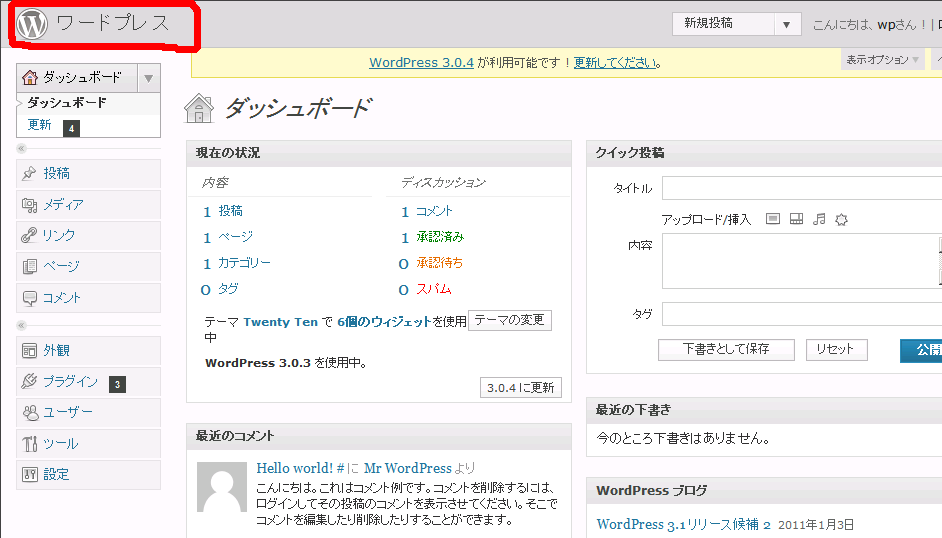
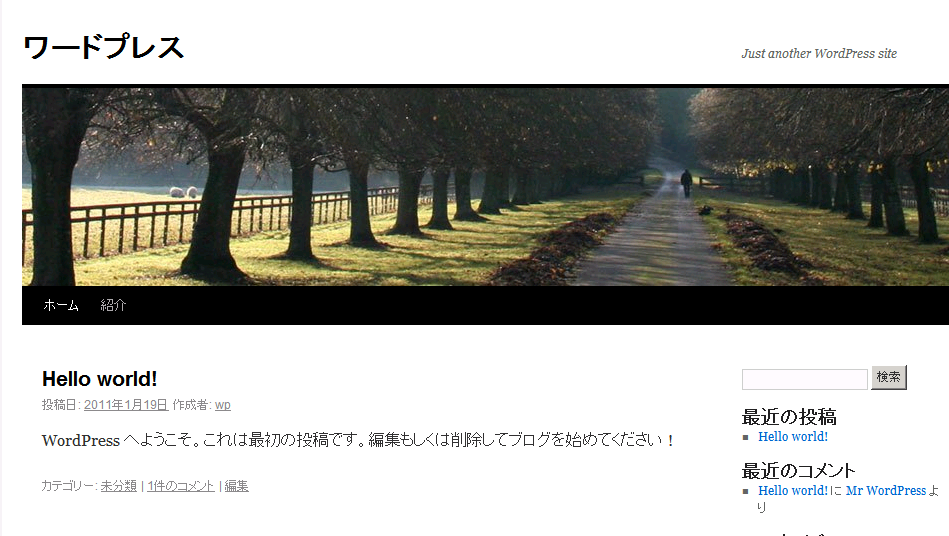
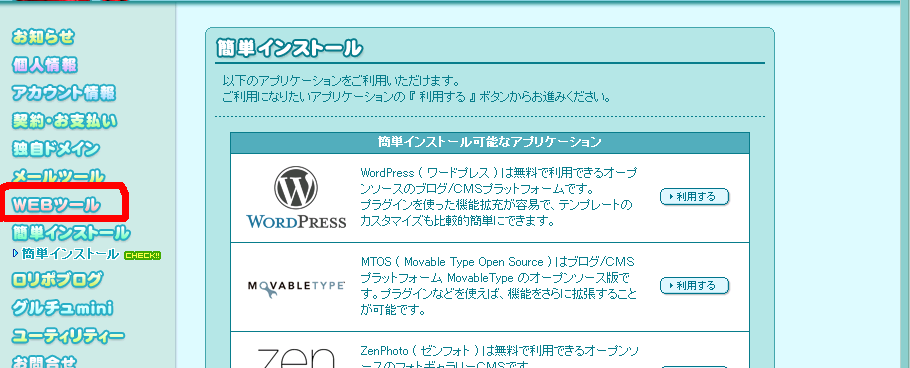
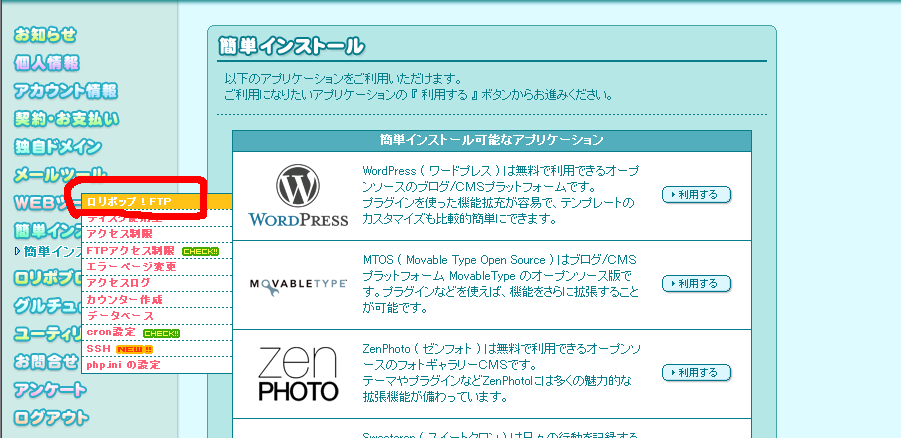
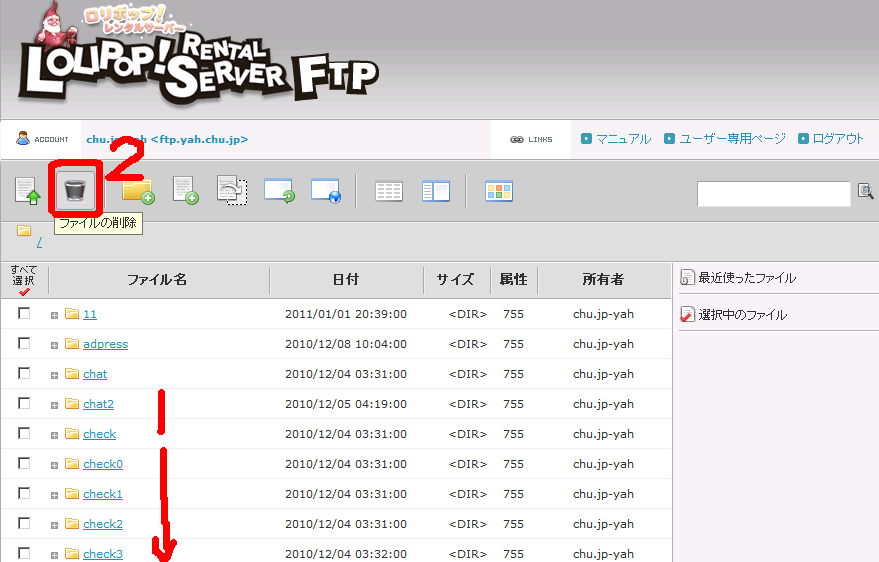
コメントを残す