1 views
実現する機能
何度も見返して記憶の定着や理解を深める、そんなデジタル学習ノートを構築するために、最初に試して見ようと思ったのがMediaWikiです。主に仕事での利用を考えていますが、未だ試行錯誤中。
以下ではインストール手順をご紹介します。
事前準備
リポジトリ導入(EPEL,RPMforge,nux-dextop)とCentOS 7.0 でWebサーバー構築・公開(Apache)が終わっていること
インストール方法
(1)ダウンロードURLの確認とコピー
MediaWikiのダウンロード・サイトに移動して最新版を確認。赤枠1の「ダウンロード」を右クリックして、表示される一覧から赤枠2の「リンクのURLをコピー」を(左)クリックし、URLをコピーしておく
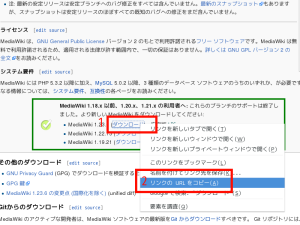
(2)ダウンロードと展開・移動
下記文字の黄色は入力するコマンド(コピペでGnome端末に貼り付ける方法が簡単)。入力後は必ず「Enter」キーを押す、赤色は入力内容(コピペでGnome端末に貼り付ける方法が簡単)、緑は説明書き、白は自動で表示される部分である。GNOME端末でviコマンドを使う方法についてはこちらを参照
[root@ufuso ~]# setenforce 0 ← SELinuxを一時停止してインストールを可能にする [root@ufuso ~]# getenforce ← SELinuxの一時停止を確認 Permissive ← 一時停止 [root@ufuso ~]# wget http://releases.wikimedia.org/mediawiki/1.23/mediawiki-1.23.6.tar.gz ← wget入力後にコピーしておいたURLを貼り付けてダウンロード `mediawiki-1.23.6.tar.gz' に保存中 100%[======================================>] 19,893,692 310KB/s 時間 74s 2014-11-12 22:59:19 (262 KB/s) - `mediawiki-1.23.6.tar.gz' へ保存完了 [19893692/19893692] ← ダウンロード完了 [root@ufuso ~]# tar zxvf mediawiki-1.23.6.tar.gz ← MediaWikiの展開(解凍) mediawiki-1.23.6/ mediawiki-1.23.6/FAQ mediawiki-1.23.6/INSTALL ・・・ ・・・ mediawiki-1.23.6/load.php mediawiki-1.23.6/profileinfo.php mediawiki-1.23.6/thumb.php [root@ufuso ~]# mv mediawiki-1.23.6/ /var/www/html/mwiki ← mediawiki-1.23.2フォ ルダの中身を/var/www/html/mwikiという名のフォルダ内に移動(mwikiは例示) [root@ufuso ~]# chown -R tu:apache /var/www/html/mwiki ← mwikiフォルダの 所有者を自分(tuは自分のユーザー名の例示)に、グループをapacheに変更 [root@ufuso ~]# chmod 777 /var/www/html/mwiki ← mwikiフォルダに書込み権限を設定 [root@ufuso ~]# rm -f mediawiki-1.23.6.tar.gz ← 展開後は不要なのでダウンロード ファイルを削除 |
(3)データベースの作成
[root@ufuso ~]# mysql -u root -p ← MariaDBへrootでログイン Enter password: ← MariaDBのrootパスワード応答(パスワードは表示されない) Welcome to the MariaDB monitor. Commands end with ; or \g. Your MariaDB connection id is 3243 Server version: 5.5.37-MariaDB MariaDB Server Copyright (c) 2000, 2014, Oracle, Monty Program Ab and others. Type 'help;' or '\h' for help. Type '\c' to clear the current input statement. MariaDB [(none)]> create database mwiki; ← 「mwiki」という名のデータベース作成 Query OK, 1 row affected (0.10 sec) MariaDB [(none)]> grant all privileges on mwiki.* to ufuso@localhost identified by 'pass'; ← 「mwiki」という名のデータベースを読み書きできるユーザー「ufuso」をパス ワード「pass」で作成 Query OK, 0 rows affected (0.35 sec) MariaDB [(none)]> exit ← MariaDBからログアウト Bye |
(4)必要なソフトの追加
[root@ufuso ~]# yum -y install php php-mbstring php-pear php-xml ← MediaWikiの
インストールに最低必要なもの
パッケージ php-5.4.16-23.el7_0.3.x86_64 はインストール済みか最新バージョンです
パッケージ php-mbstring-5.4.16-23.el7_0.3.x86_64 はインストール済みか最新バージョンです
パッケージ 1:php-pear-1.9.4-21.el7.noarch はインストール済みか最新バージョンです
パッケージ php-xml-5.4.16-23.el7_0.3.x86_64 はインストール済みか最新バージョンです
何もしません
[root@ufuso ~]# yum -y install gcc-c++ php-devel httpd-devel icu libicu-devel ←
intlのインストールに必要なソフトを入れる
インストール:
httpd-devel.x86_64 0:2.4.6-18.el7.centos icu.x86_64 0:50.1.2-11.el7
libicu-devel.x86_64 0:50.1.2-11.el7 php-devel.x86_64 0:5.4.16-23.el7_0.3
依存性関連をインストールしました:
apr-devel.x86_64 0:1.4.8-3.el7 apr-util-devel.x86_64 0:1.5.2-6.el7
cyrus-sasl-devel.x86_64 0:2.1.26-17.el7 expat-devel.x86_64 0:2.1.0-8.el7
openldap-devel.x86_64 0:2.4.39-3.el7 pcre-devel.x86_64 0:8.32-12.el7
完了しました!
[root@ufuso ~]# pecl install intl ← intlのインストール
downloading intl-3.0.0.tgz ...
Starting to download intl-3.0.0.tgz (248,200 bytes)
....................................................done: 248,200 bytes
150 source files, building
running: phpize
Configuring for:
PHP Api Version: 20100412
Zend Module Api No: 20100525
Zend Extension Api No: 220100525
Specify where ICU libraries and headers can be found [DEFAULT] : ← returnキー押下
...
...
...
Build process completed successfully ← intlのインストールは成功
Installing '/usr/lib64/php/modules/intl.so'
install ok: channel://pecl.php.net/intl-3.0.0
configuration option "php_ini" is not set to php.ini location
You should add "extension=intl.so" to php.ini ← php.iniにextension=intl.soを
追記の指示
[root@ufuso ~]# vi /etc/php.ini ← php.iniの編集
;;;;;;;;;;;;;;;;;;;;;;
; Dynamic Extensions ;
;;;;;;;;;;;;;;;;;;;;;;
extension=intl.so ← 指示どおり追記
; If you wish to have an extension loaded automatically, use the following
; syntax:
[root@ufuso ~]# yum -y --enablerepo=epel install php-gd ← GDインストール
パッケージ php-gd-5.4.16-23.el7_0.3.x86_64 はインストール済みか最新バージョンです
何もしません
[root@ufuso ~]# yum -y --enablerepo=rpmforge,epel,nux-dextop install php-pecl-apcu
← php-pecl-apcuインストール
インストール:
php-pecl-apcu.x86_64 0:4.0.4-1.el7
完了しました!
[root@ufuso ~]# vi /var/www/html/mwiki/images/.htaccess ← 脆弱性回避のために
.htaccessファイルの編集
# Protect against bug 28235
<IfModule rewrite_module>
RewriteEngine On
RewriteCond %{QUERY_STRING} \.[^\\/:*?\x22<>|%]+(#|\?|$) [nocase]
RewriteRule . - [forbidden]
</IfModule>
<Directory>
# Ignore .htaccess files
AllowOverride None
# Serve HTML as plaintext, don't execute SHTML
AddType text/plain .html .htm .shtml .php
# Don't run arbitrary PHP code.
php_admin_flag engine off
# If you've other scripting languages, disable them too.
</Directory> ← 追記
[root@ufuso ~]# systemctl restart httpd ← WEBサーバー再起動
|
(5)インストール
MediaWikiをインストールしたhttp://yoursite/ mwiki/にアクセスし、赤枠をクリックして次に進む(画像は前バージョンのもの。クリックすると拡大。以下同じ)
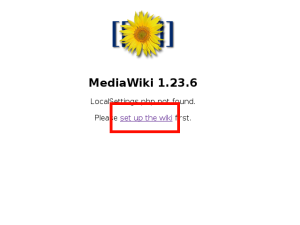
1.赤枠1の「インストールできます」の表示があれば、赤枠2の「続行」ボタンをクリック
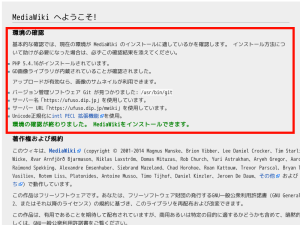
2.上記(3)で設定したとおりにデータベース項目を赤枠1と2と3に入力し、赤枠4の「続行」をクリック
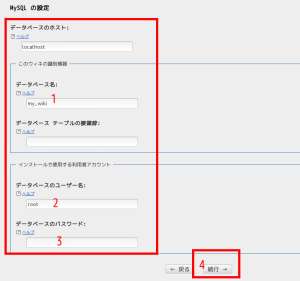
5.赤枠1に管理者用メルアドを入力し、赤枠2の「続行」をクリック
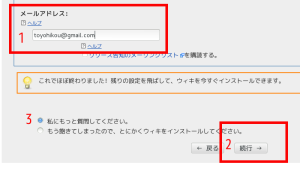
8.赤枠の「続行」をクリック
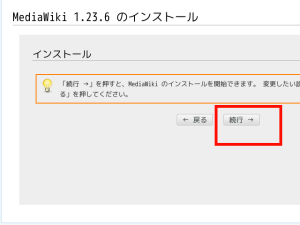
9.赤枠の「続行」をクリック
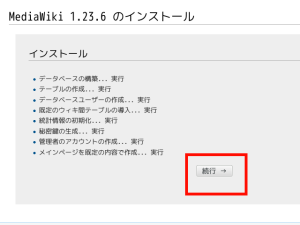
10.インストールが完了するとポップアップ画面が表示されるので、赤枠1の「ファイルを保存する」を選んで赤枠2の「OK」をクリック
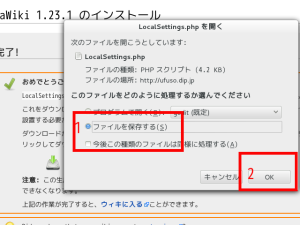
12.終了処理
[root@ufuso ~]# mv /home/tu/ダウンロード/LocalSettings.php /var/www/html/mwiki/ ← mwikiにLocalSettings.phpを移動 [root@ufuso ~]# semanage fcontext -a -t httpd_sys_content_t "/var/www/html/mwiki(/.*)?" ← mwikiフォルダにアクセス権限を与える [root@ufuso ~]# restorecon -R -v /var/www/html/mwiki ← mwikiフォルダのアクセス権変更を反映させる [root@ufuso ~]# setenforce 1 ← SELinuxを有効にする [root@ufuso ~]# getenforce ← 有効の確認 Enforcing ← 有効を確認 |
13.トップ画面が表示されたらインストールは成功。赤枠内の「ログイン」をクリック
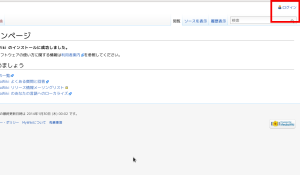
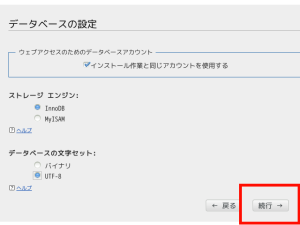
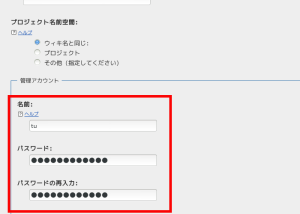
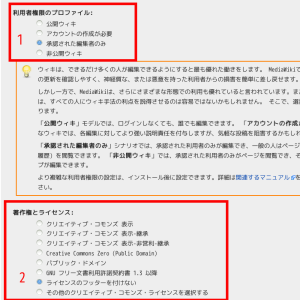
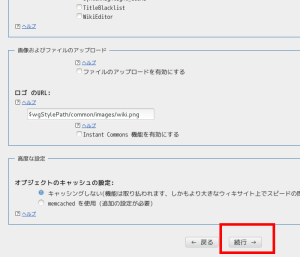
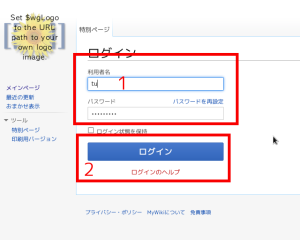
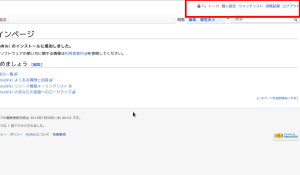
コメントを残す