4,714 views
実現する機能
LinuxがWindowsライクなっていく日々を喜んでいるひとりですが、Windowsでは滅多にないコマンド入力がLinuxではまだまだ日常茶飯事なのも事実です。なので、LinuxユーザーになるにはGNOME端末の習得は必須です。その中でもviコマンドは頻繁に出てくるので、既存ファイルの編集はマスターしておく必要があります。今回は既存ファイルの編集方法をScientific Linux6.2の例で説明します。
操作手順
0.赤枠1のGNOME端末のアイコンをクリックします。(図はクリックすると拡大します)
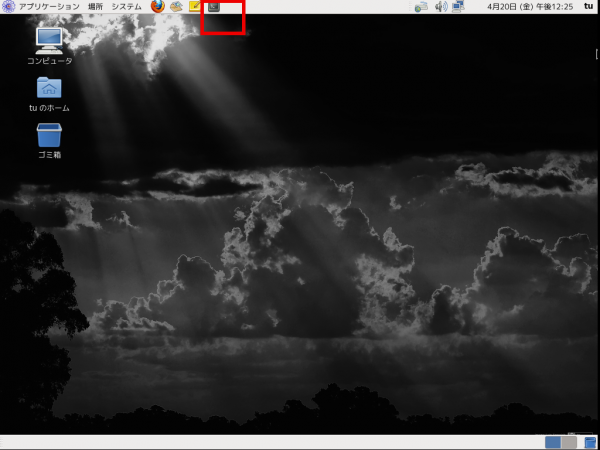
1.赤枠のGNOME端末の画面が表示されます。tuはユーザー名、ufusou~はホスト名、$はユーザ権限を表しています。
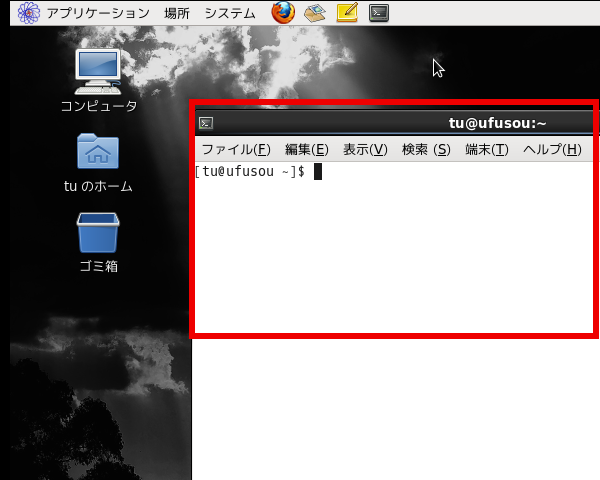
2.赤枠1行目のように「su」と入力、「スペースキー」を押し、「-」(マイナス記号)と入力して「エンター(Enter)・キー」を押します。すると赤枠2行目に「パスワード」と表示されますのでrootのパスワードを入力して(パスワードは画面に表示されません)、「エンター(Enter)・キー」を押します。カーソルの左側に「#」記号が表示されていればrootでのログインは成功です。

3.続けて赤枠のように「vi /etc/group」と入力しで「エンター(Enter)・キー」を押します。以下、コマンド(命令文)を入力したら必ずエンターキーを押してください。

4.「vi /etc/group」はetcフォルダ内にあるgroupというファイルを開け、という命令文です。赤枠の「wheel:x:10:root」の右側に「,tu」と入力して管理者権限を行使できるユーザーを「tu」に限定する設定をしてみます。その手順ですが、
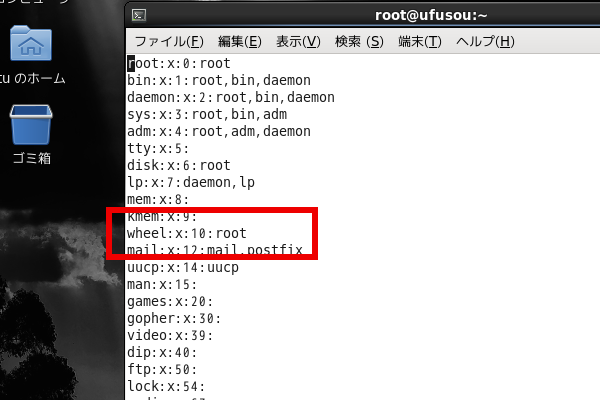
5.「i」キーを押して赤枠の「– INSERT –」を表示させます。これで入力ができます。

6.カーソルを「wheel:x:10:root」の赤枠内のroot右側に移動させて「,tu」と入力します。命令文の入力ではなくテキストの編集ですからエンターキーは押さないでください。

7.入力が終わって上書き終了する場合には「Esc」キーを押して「– INSERT –」表示を消し、赤枠のように「:」(コロン)、「wq」と入力します。「エンター(Enter)・キー」をお忘れなく。
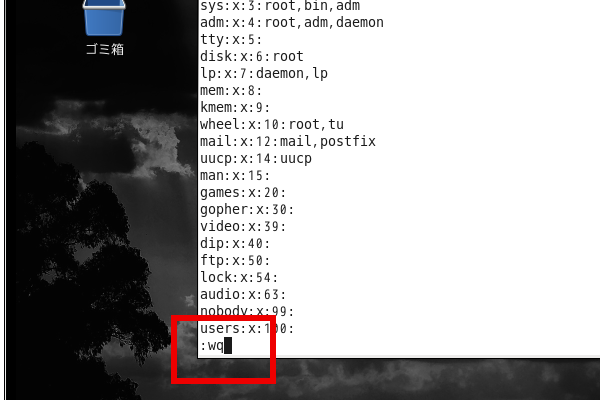
8.上書きせずに終了する場合には、「:」(コロン)、「q」と入力します。「エンター(Enter)・キー」をお忘れなく。このとき赤枠の表示が出て終了できない場合は、英語の説明どおり強制終了してください。

9.強制終了は赤枠のように「:」(コロン)、「q!」と入力します。くれぐれも「エンター(Enter)・キー」をお忘れなく。
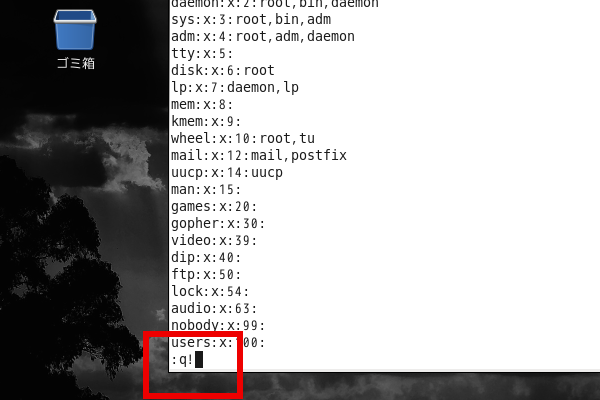
10.GNOME端末を終了する場合には、赤枠1の「×」をクリックして、表示される赤枠2の「端末を閉じる」ボタンをクリックします。
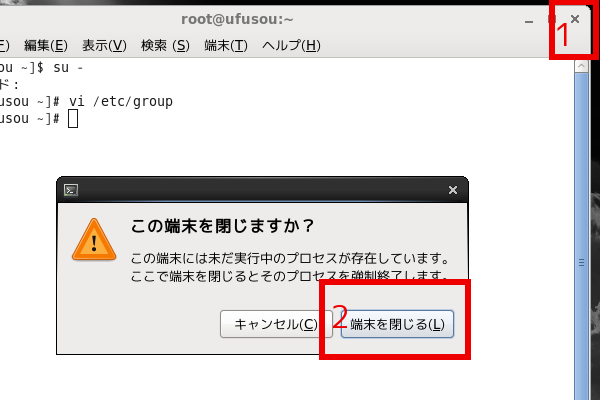
コメントを残す